파워포인트 발표를 준비할 때 발표자 노트는 매우 유용한 기능입니다. 청중에게는 깔끔한 슬라이드만 보여주고, 발표자는 화면에 보이지 않는 노트를 보며 더 체계적으로 발표를 진행할 수 있습니다. 이 기능을 완벽히 활용하려면 두 개의 화면(듀얼 모니터)이 필요하며, 화면 설정과 발표자 보기 지정이 중요합니다. 최신 파워포인트 기준으로 발표자 노트 작성 및 슬라이드 쇼 설정 방법을 단계별로 자세히 설명하겠습니다.
1. 발표자 노트 작성하기
먼저 발표자 노트를 작성해야 합니다. 노트에 보충 설명, 주요 내용 요약, 예상 질문 등을 메모해 두면 발표가 훨씬 원활해집니다.
단계별 발표자 노트 작성 방법
- 파워포인트 파일 열기
- 준비한 발표 파일을 엽니다.
- 발표자 노트 창 활성화하기
- 화면 하단의 "노트" 영역을 확인합니다.
- 노트 영역이 보이지 않으면 화면 오른쪽 하단에 있는 노트 아이콘(작은 메모장 모양)을 클릭합니다.
- 또는 상단 메뉴에서 **[보기] > [노트]**를 클릭해 활성화합니다.
- 노트에 텍스트 입력하기
- 노트 영역에 발표 내용, 메모, 주요 설명 등을 입력합니다.
- 필요 시 다음과 같은 구조로 정리합니다.
diff코드 복사- 핵심 포인트 요약 - 강조할 통계 수치 - 질문 예상 및 답변 준비
- 모든 슬라이드에 적용하기
- 각 슬라이드마다 필요한 노트를 입력한 후 꼼꼼히 확인합니다.
2. 발표자 보기를 사용하기 위한 화면 설정 (듀얼 모니터 필수)
파워포인트의 발표자 노트를 활용하려면 두 개의 화면이 필요합니다. 듀얼 모니터 또는 프로젝터 연결이 필수입니다. 하나의 화면은 청중에게 슬라이드를 보여주는 용도이고, 다른 화면은 발표자가 노트와 다음 슬라이드를 확인하는 용도로 사용됩니다.
두 개의 화면 설정 방법
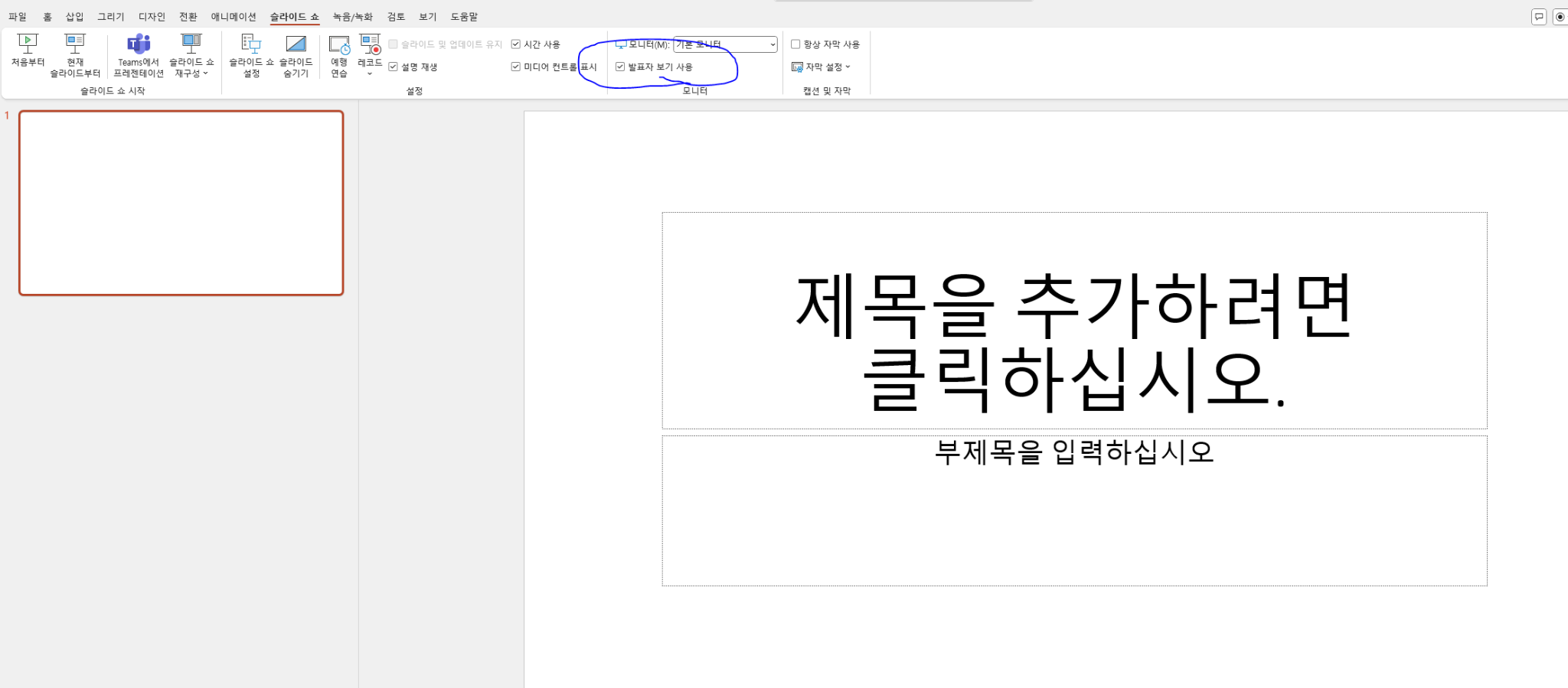
- 모니터 또는 프로젝터 연결
- 컴퓨터에 외부 모니터 또는 빔프로젝터를 연결합니다.
- 정상적으로 연결되면 두 개의 화면이 감지됩니다.
- 디스플레이 설정 확인
- Windows 기준: 바탕화면에서 마우스 오른쪽 버튼 클릭 → 디스플레이 설정을 선택합니다.
- 화면 모드를 **"확장"**으로 설정합니다.
- 이 모드를 통해 각 화면이 독립적으로 동작하게 됩니다.
- 파워포인트에서 발표자 보기 활성화
- 파워포인트를 열고 상단 메뉴에서 [슬라이드 쇼] 탭을 클릭합니다.
- "모니터" 섹션에서 **"발표자 도구 사용"**에 체크합니다.
- 화면 역할 지정하기
- "모니터" 옵션에서 발표자 화면과 **청중용 화면(전체 화면 슬라이드)**을 지정합니다.
- 주 모니터(발표자가 노트와 시간을 보는 화면)와 보조 모니터(슬라이드가 전체화면으로 표시되는 화면)를 확인합니다.
3. 슬라이드 쇼 모드에서 발표자 노트 보기
이제 발표자 노트를 활용하여 발표를 진행하는 방법을 살펴보겠습니다. 발표 중에 발표자 화면과 청중 화면은 다음과 같이 다르게 표시됩니다.
발표자 보기 화면 구성
- 현재 슬라이드: 청중에게 보이는 슬라이드입니다.
- 발표자 노트: 입력한 노트가 화면에 표시됩니다.
- 다음 슬라이드 미리보기: 다음에 보여줄 슬라이드가 작은 창으로 보입니다.
- 타이머 및 시간: 발표 시간 확인이 가능합니다.
발표자 보기 실행 방법
- 슬라이드 쇼 시작
- 상단 메뉴 **[슬라이드 쇼] > [처음부터]**를 선택합니다.
- 또는 단축키 F5를 누르면 슬라이드 쇼가 시작됩니다.
- 발표자 도구 활성화 확인
- 두 개의 화면이 정상적으로 설정되었다면 발표자 화면에 노트와 다음 슬라이드가 표시됩니다.
- 청중용 화면에는 슬라이드만 깔끔하게 보여집니다.
- 발표자 노트 활용하기
- 화면에 표시된 발표자 노트를 보며 발표를 진행합니다.
- 노트 글자가 작으면 확대 버튼을 클릭해 글자 크기를 조절할 수 있습니다.
4. 발표자 노트와 청중 화면 비교
항목발표자 화면청중 화면
| 현재 슬라이드 | 현재 슬라이드와 노트 표시 | 현재 슬라이드만 전체화면 |
| 다음 슬라이드 미리보기 | 다음 슬라이드가 작은 창으로 보임 | 표시되지 않음 |
| 발표자 노트 | 슬라이드 별 입력된 노트 확인 가능 | 표시되지 않음 |
| 타이머 및 시간 | 발표 진행 시간 및 남은 시간 확인 가능 | 표시되지 않음 |
이 비교표를 참고하면 발표자 도구의 역할과 청중 화면의 차이를 쉽게 이해할 수 있습니다.
5. 발표자 노트를 활용한 발표 팁
발표자 노트를 최대한 활용하면 더 체계적이고 자신감 있는 발표가 가능합니다.
발표 준비 시 체크사항
- 핵심 포인트만 기록: 장황한 문장은 피하고 발표 흐름을 잡아줄 키워드와 핵심 설명만 작성합니다.
- 시간 관리: 발표자 화면에 표시되는 타이머를 활용해 시간 초과를 방지하세요.
- 리허설 필수: 발표자 노트와 화면 설정을 사전에 테스트하고 리허설을 진행하세요.
6. 화면 설정 오류 시 해결 방법
듀얼 모니터 설정 중 예상치 못한 오류가 발생하면 다음 방법으로 해결하세요.
- 모니터 연결 상태 확인
- 두 개의 화면이 제대로 연결되었는지 확인합니다.
- 디스플레이 설정 재확인
- Windows의 디스플레이 설정에서 "확장" 모드로 설정되어 있는지 확인합니다.
- 파워포인트 재시작
- 설정이 제대로 반영되지 않으면 파워포인트를 다시 실행하세요.
- 발표자 도구 재설정
- 파워포인트 **[슬라이드 쇼] > [모니터]**에서 화면 역할을 다시 지정합니다.
결론
파워포인트의 발표자 노트 기능은 효과적인 발표를 돕는 중요한 도구입니다. 이 기능을 제대로 활용하기 위해서는 두 개의 화면(듀얼 모니터) 설정이 필수입니다. 발표자 도구를 사용하면 발표자는 노트를 보며 발표를 진행할 수 있고, 청중에게는 깔끔한 슬라이드만 보여집니다.
위의 단계를 따라 준비하면 더 자신감 있는 발표를 할 수 있을 것입니다. 이제 다음 발표에서 듀얼 모니터와 발표자 노트를 활용해 보세요!
'4차 산업혁명' 카테고리의 다른 글
| 네이버 블로그 애드포스트 수익 확인하기/ PC/모바일/핸드폰 / 애드포스트 설정 (0) | 2024.12.10 |
|---|---|
| 구글 애드센스 광고가 노출되지 않는 이유와 해결 방법 🌟 (1) | 2024.12.05 |
| 구글 애드센스 노출 문제와 해결 방법 총정리 📋 (2) | 2024.12.05 |
| 구글 애드센스에서 방문자 수와 노출 수가 다른 이유 (1) | 2024.12.04 |
| 겨울철 러닝, 이렇게 하면 안전하고 효과적이에요! 🏃♂️❄️ (2) | 2024.11.22 |



